
ひろ
これ知ってると、印刷が便利ですよ
画面キャプチャーで解説
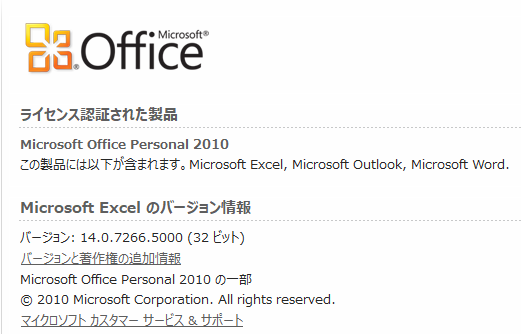
かなり古いですが、Excel 2010 で印刷する方法です
簡単に画面キャプチャーで要点だけを解説しますね
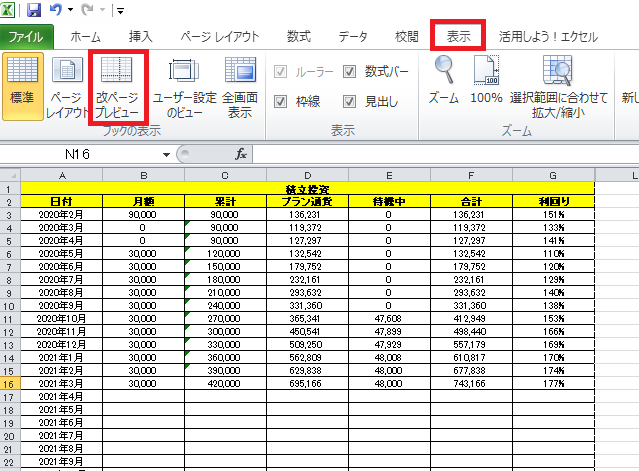
【表示】タブの【改ページプレビュー】をクリックする
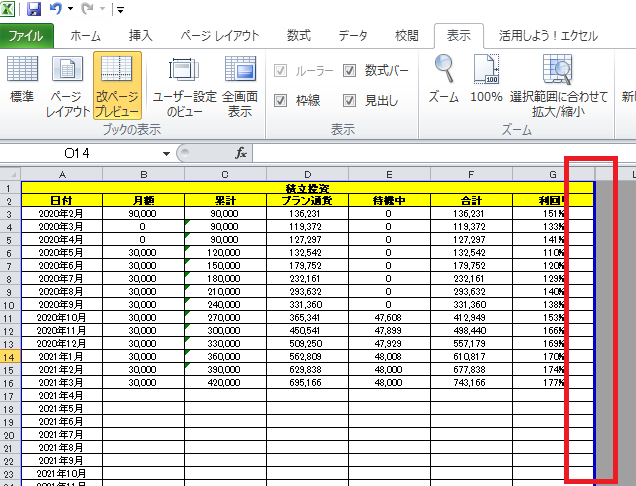
印刷範囲が指定されて、青色の線で囲まれる感じの表示になります
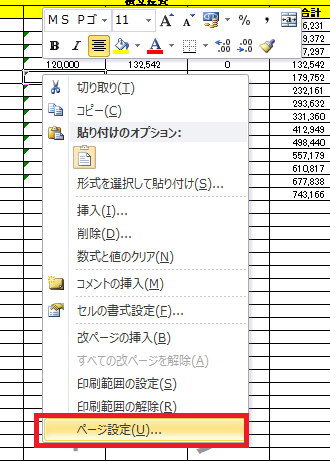
右クリックをして【ページ設定】をクリックします
※改ページプレビューをしていないと、右クリックしても【ページ設定】は表示されません
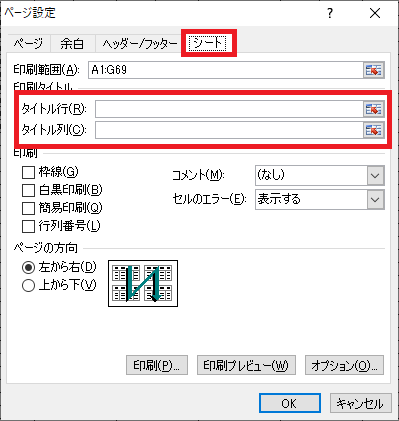
ページ設定>シートタブ
印刷タイトルの【タイトル行】と【タイトル列】でヘッダーを指定できます。
※改ページプレビューをしていないと、ここの設定はグレーアウトされており、使用できません。
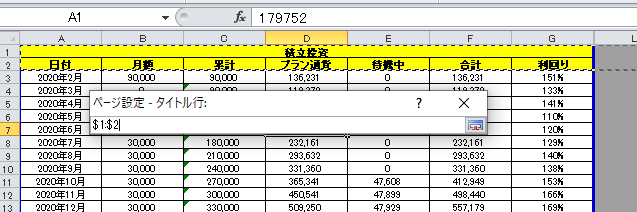
Excelの1と2の行を選択します。項目の行を選択している状態ですね
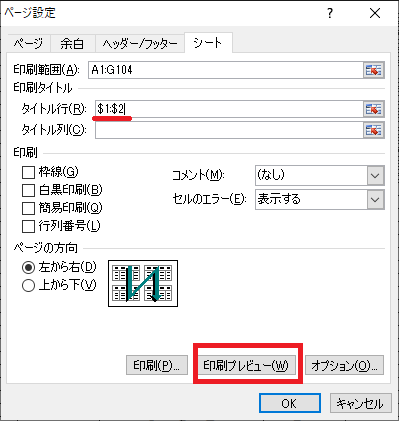
これで複数ページ印刷するときは、常に1と2の行がヘッダーとして印刷できます
印刷プレビューで確認してみましょう
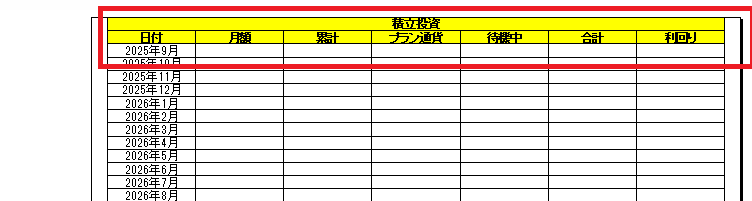
2ページ以降に指定した行が表示されていると設定成功です。
★この設定方法を知っていると、作業の短縮になります
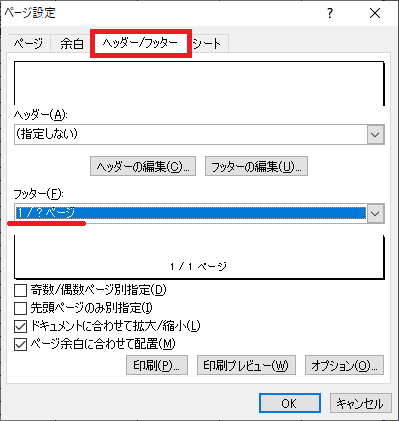
【ヘッダー/フッター】の設定で、【1/?ページ】の設定をしておくと複数ページ印刷するときに、現在のページが何ページなのかがわかるので、おすすめです


