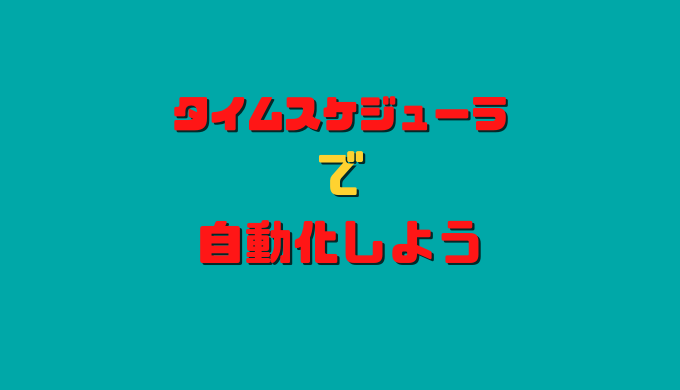タイムスケジューラで自動で実行するよ
ダブルクリックも必要なくなるね
指定した日時にファイルを起動させる機能
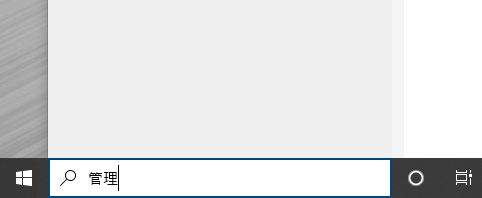
《管理》で検索してみましょう
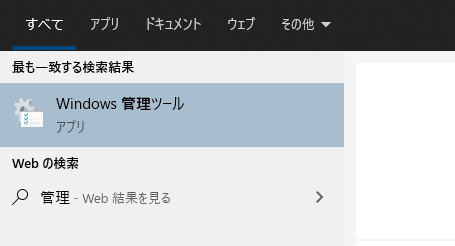
《Windows管理ツール》をクリックする
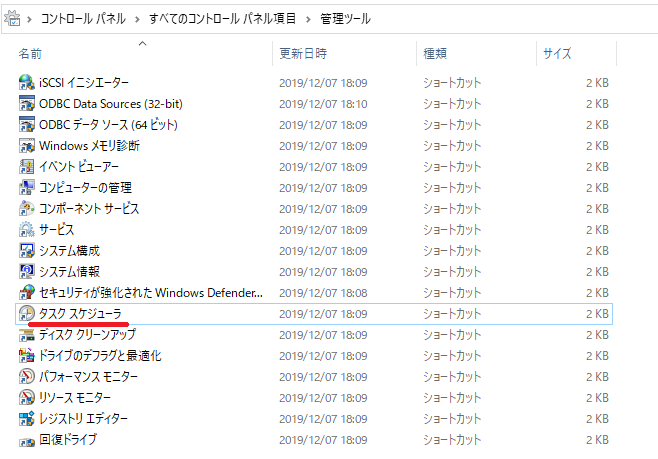
コントロールパネル>すべてのコントロールパネル項目>管理ツール
《タイムスケジューラ》をダブルクリックする
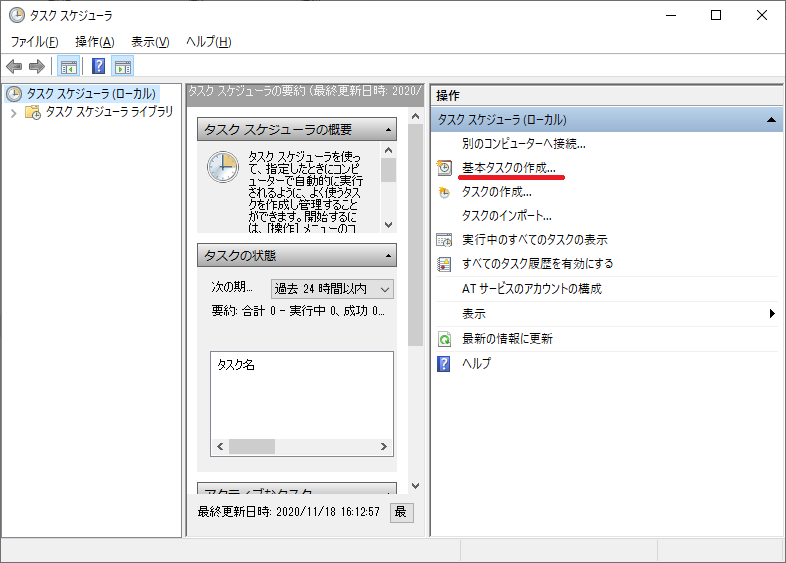
《基本タスクの作成》をクリックする
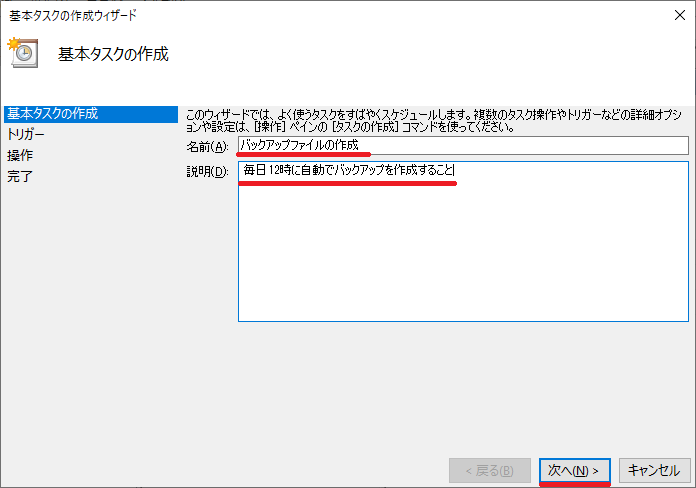
タスクの名前と説明を記載する※自分がわかれば何でも良いでしょう♪
《次へ》をクリックしましょう
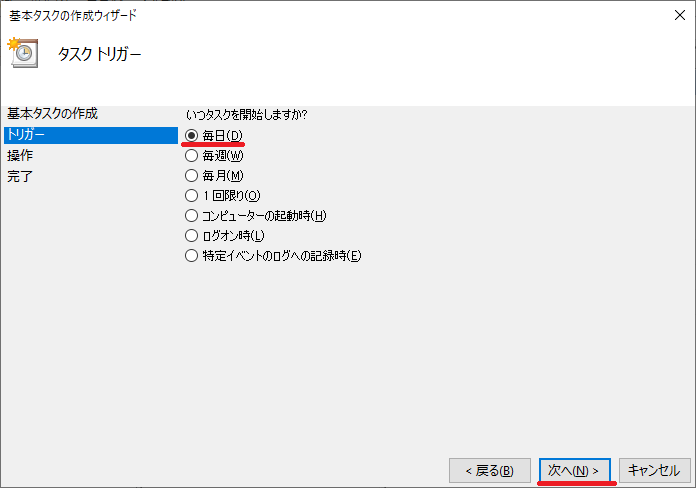
トリガーの頻度を設定する ※今回は毎日にチェック
《次へ》をクリックしましょうね♪
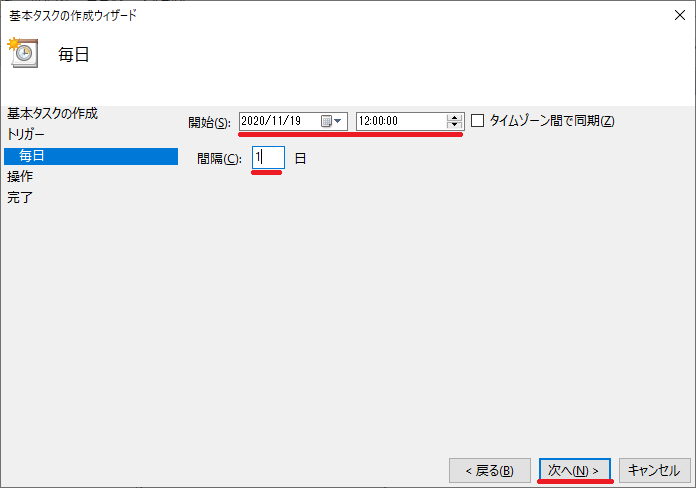
開始日時を指定する 今回は昼休み中に実施したいので12時に設定
間隔も指定する 毎日なので1日でOK
《次へ》をクリックしましょう♪
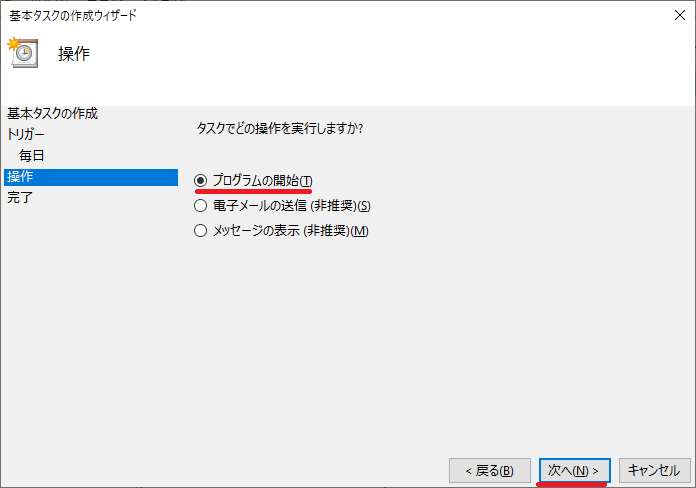
《プログラムの開始》を選択しましょう♪
《次へ》をクリックしましょうね♪
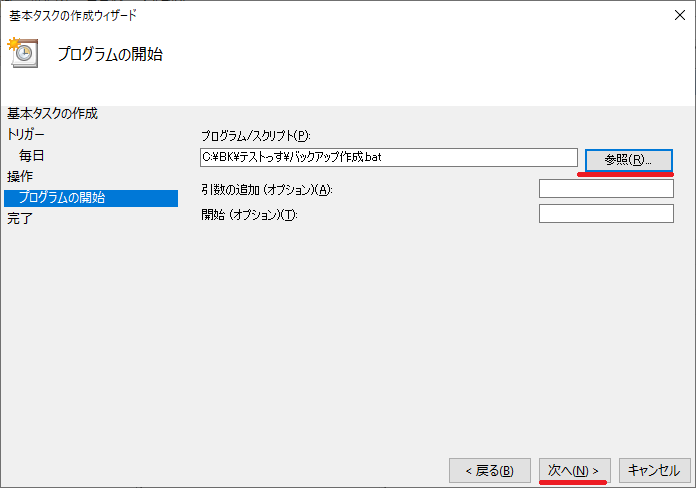
《参照》をクリックして、実行したいファイルを選択しましょう
《次へ》をクリックしましょうね♪
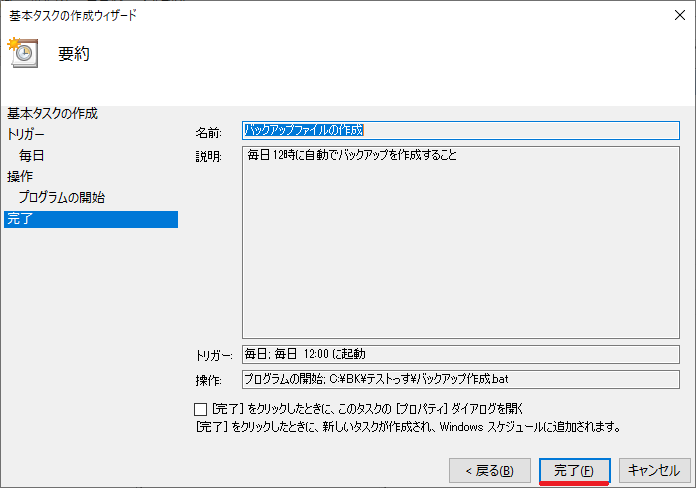
《完了》をクリックしましょう♪
これで、タイムスケジューラの設定は完了ですね
batファイルで毎日バックアップファイルを作成しようと思ったのに、3日に1回しかタイムスケジューラが動作しない場合がありませんか?
原因 ⇒ batファイルに【pause】が使用されているからです
理由 ⇒ 【pause】(一時停止)状態をずっーと継続している為
解決方法が2つあります
- batファイルの【pause】を削除する
- 《タスクを停止するまでの時間》を変更する
解決方法1の場合は、簡単ですね(^_-)-☆【pause】を削除しましょう♪
解決方法2の場合は以下の手順を実施してくださいね♪
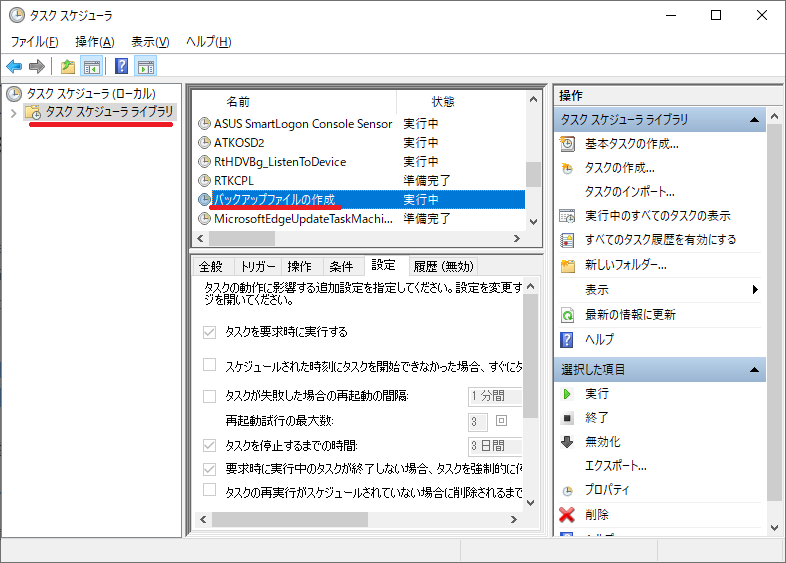
《タイムスケジューラライブラリ》を選択しましょう
先ほど作成したタスク(バックアップファイルの作成)が表示されましたね
ダブルクリックしましょう♪
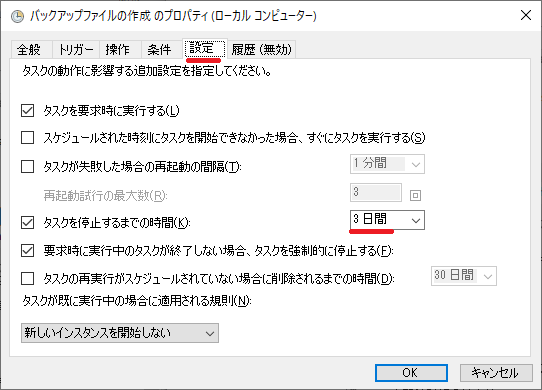
《設定》タブをクリックしましょう
《タスクを停止するまでの時間》がデフォルトで3日間となっていますね
この時間を変更しましょうね【24時間より小さければOK】
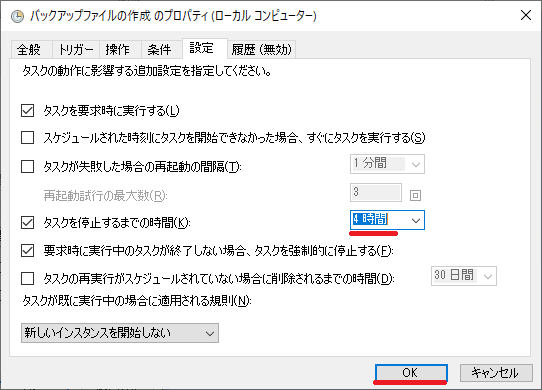
今回は《4時間》で設定しました
《OK》をクリックしたら完了です(^_-)-☆
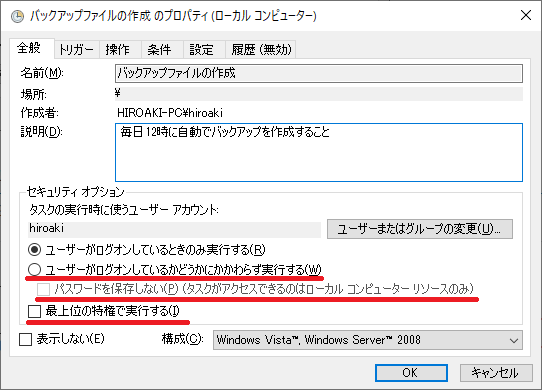
【全般】タブをクリックしましょう
以下の設定にチェックを入れて、【OK】をクリックしましょう
- ユーザーがログオンしているかどうかにかかわらず実行する(W)
- パスワードを保存しない(P)(タスクがアクセスできるのはローカルコンピューターリソースのみ)
- 最上位の特権で実行する(I)
これらにチェックを入れることで、batファイルがバックグラウンドで起動するので、作業の邪魔にならないですね