
仕組みが理解できれば、簡単にホームページが作成できますよ
目次
ホームページの作成について
レンタルサーバーを契約する
作成したホームページの保存場所という認識でOKです
Googleで《レンタルサーバー》を検索してみると、たくさんの会社がヒットします
たくさんの会社から、どこの会社のレンタルサーバーがいいのか調べる必要がありますね(´·ω·`)
ここで挫折する人もいると思います
とりあえず、最初は有名なレンタルサーバー会社と契約するのが良いと思います
- さくらのレンタルサーバー
- エックスサーバー
- ロリポップ!レンタルサーバー
以下、レンタルサーバーを選ぶポイントです
- 価格
- 性能
- 使いやすさ
価格と性能は、各会社のホームページを見れば、わかりますが、使いやすさは実際に使ってみないとわかりませんね
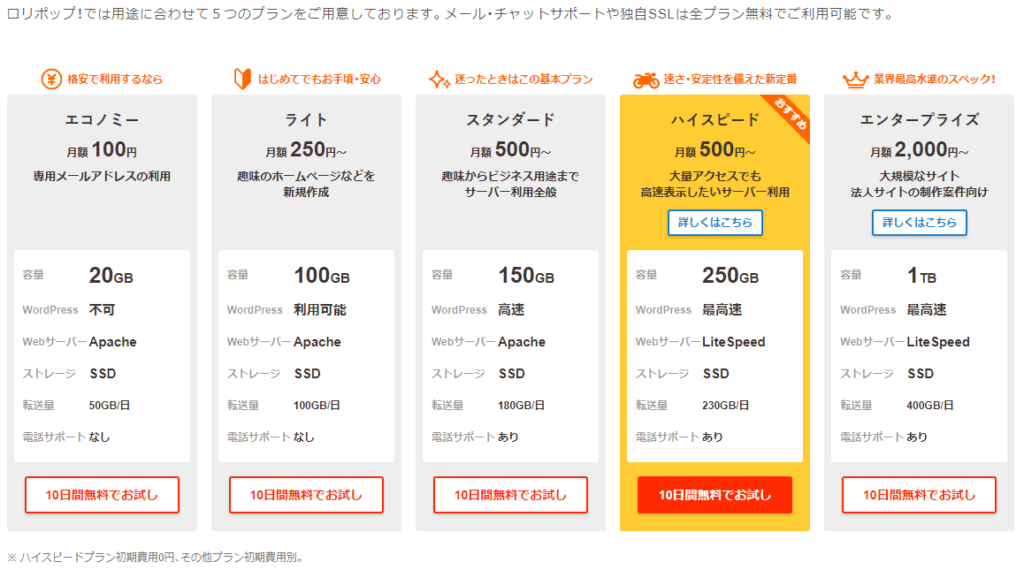
ロリポップには5つのプランがあります
左から右にいくにつれて価格と性能が上がっていきます
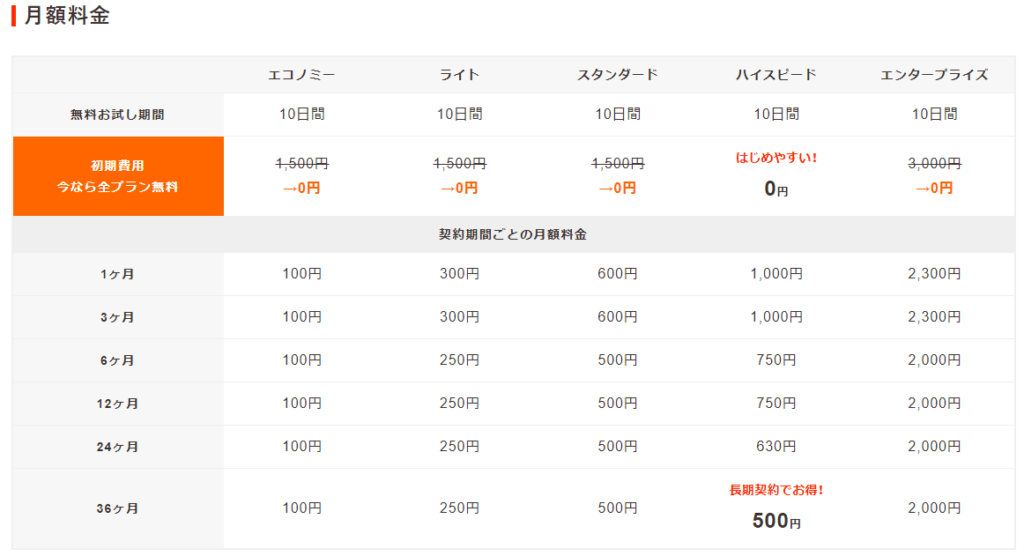
36ヵ月契約でハイスピードプランが月額500円で利用可能です٩꒰。•◡•。꒱۶
※1年間の利用で、1サイトのみの運用を考えている人はライトプランで12ヵ月契約をするといいと思います。独自ドメインも今ならタダでゲットできます
独自ドメインを契約する
作成したホームページの《住所》みたいなものです
住所がないと、目的地にたどり着けないですよね?
作成したホームページに誰もたどり着けないと悲しいですね(´·ω·`)
独自ドメインと共有ドメインについて
費用対効果を考えると、絶対に独自ドメインでホームページを作成するほうが良いです
Googleで《ドメイン会社》を検索してみると、レンタルサーバーと同じく、たくさんヒットします
- ムームードメイン
- お名前.com
- エックスドメイン
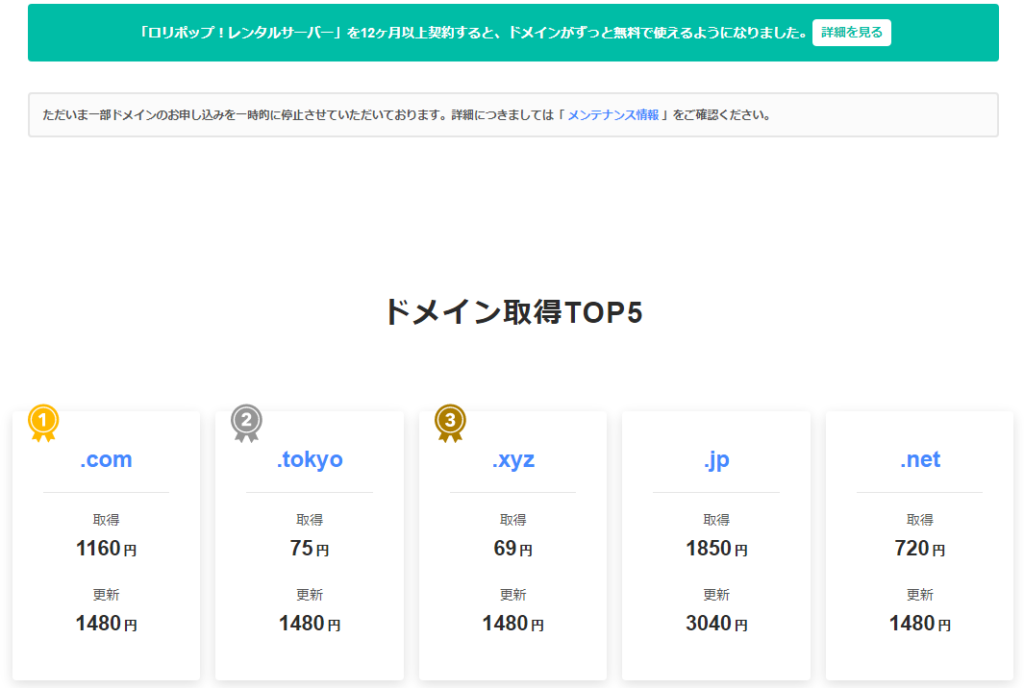
ブログやホームページで使用するなら《.com》で問題ありません
《.com》の場合では、初年度が1160円で2年目以降は毎年1480円かかります
※会社などで使用するなら《co.jp》などが多いイメージですね
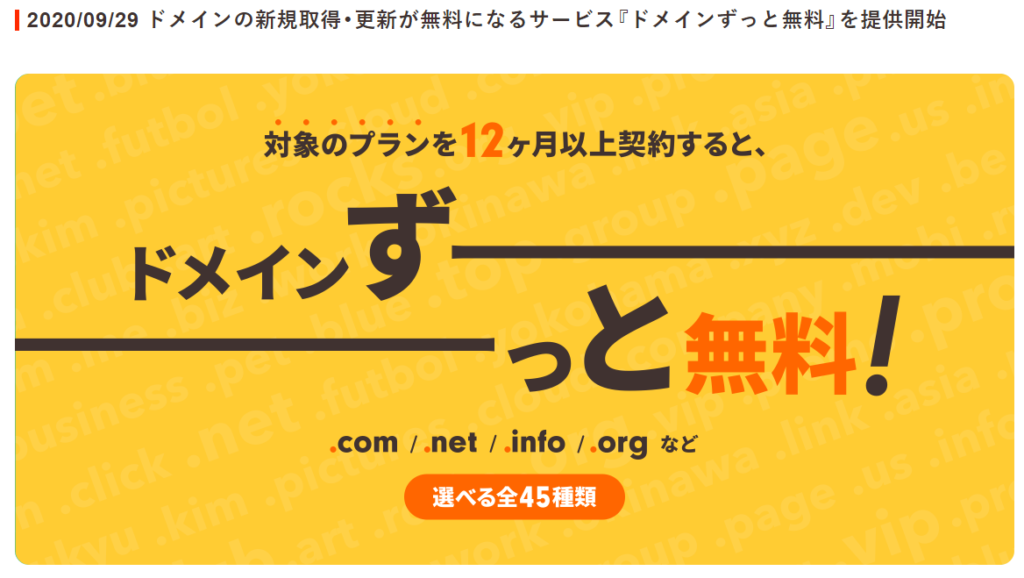
ロリポップでライト以上のプランを12ヵ月以上契約すると、レンタルサーバー契約中は【ずーーっと無料】みたいですね(^^♪
ワードプレスをインストールする
世界中で支持されるWebサイト支援ツールの代表格ですね
他にもWebサイト支援ツールはたくさんありますが、ダントツで人気があるのがワードプレスですね
なので、しっかりと使い方を覚えましょう٩꒰。•◡•。꒱۶
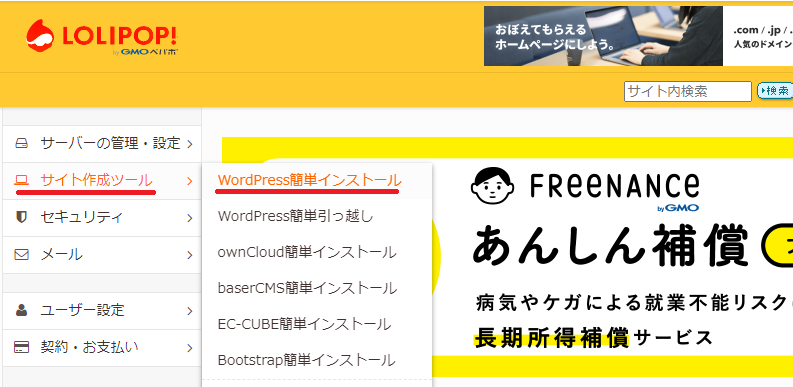
TOP>サイト作成ツール>WordPress簡単インストール
《WordPress簡単インストール》を押してみよう
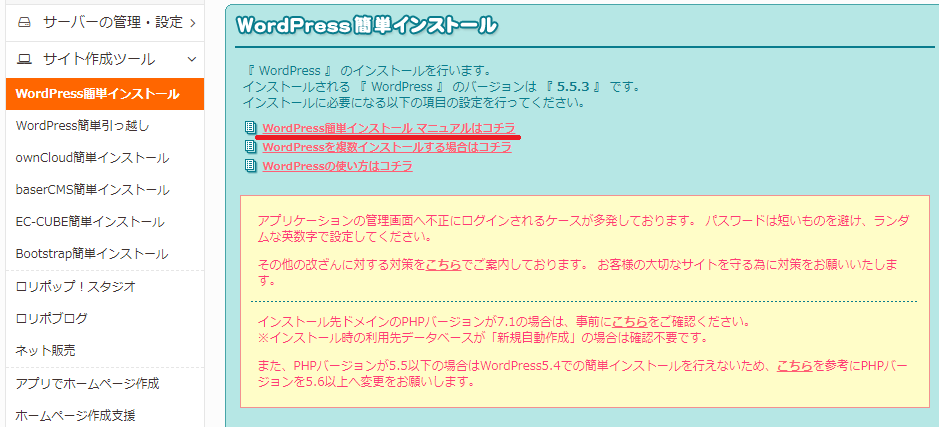
《WordPress簡単インストール マニュアルはコチラ》を押してみよう
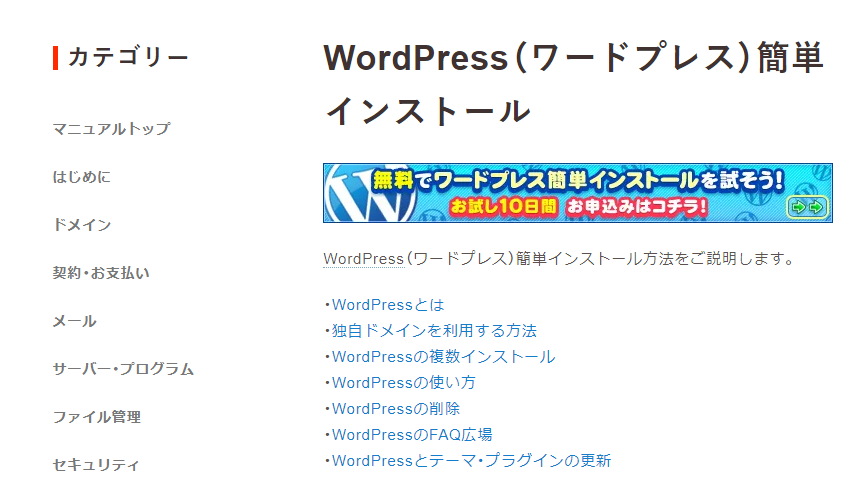
こちらのページにワードプレスのインストールなどの詳細な内容が記載されてるので、確認しましょう
デザインを設定できる機能と思っていただければOKです
テーマには有料テーマと無料テーマがある
テーマを選ぶ方法としては、自分がカッコいいとか、オシャレとか思えるものにしてくださいね(^^♪
★このサイトは有料テーマの【SANGO】で作成(税込11000円)
★無料テーマでオススメは【Cocoon(コクーン)】ですね
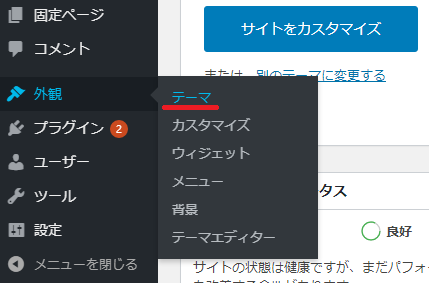
TOP>外観>テーマ
《新規追加》ボタンから、たくさんのテーマを選択することができます♪
たくさんありすぎて、テーマの選択はすっごく悩むと思います
悩みすぎて何も進まないと思います(笑) 最初は自分がいいなぁと思ったもので頑張りましょう♪あとから、手間がかかりますが、テーマを変更することもできます
何も進まないよりかは、少しでも前に進むことを意識しましょうね♪
SEO対策をする
グーグルなどの検索エンジンからキーワード検索などで表示順位が上位で表示されること
SEO対策はすごく大事ですよ٩꒰。•◡•。꒱۶
WEBページ毎に設定したURLのことです
このページのURLは【https://ootaniland.com/about-creating-a-homepage/】です
【about-creating-a-homepage】この部分がパーマリンクです
パーマリンクもSEOに影響があると考えられています
以下の3点を意識してパーマリンクの設定をしましょう
- 日本語ではなく、英語(英単語)で作成すること
- 英単語は「‐」ハイフンでつなぐこと
- なるべくシンプルになるように作成すること
タイトルの《ホームページの作成について》を英語翻訳すると《About creating a homepage》となったので、単語を「‐」ハイフンでつないだものをパーマリンク設定しただけです
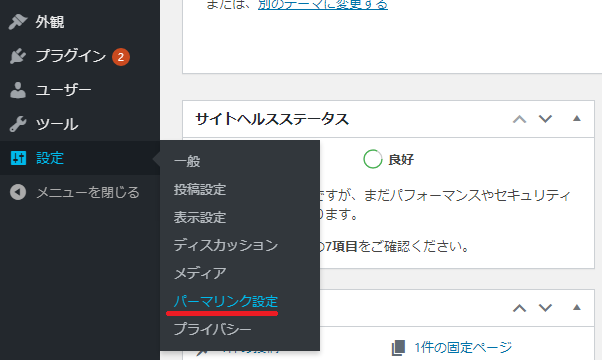
ダッシュボードTOP>設定>パーマリンク設定
《パーマリンク設定》画面に移動しましょう♪
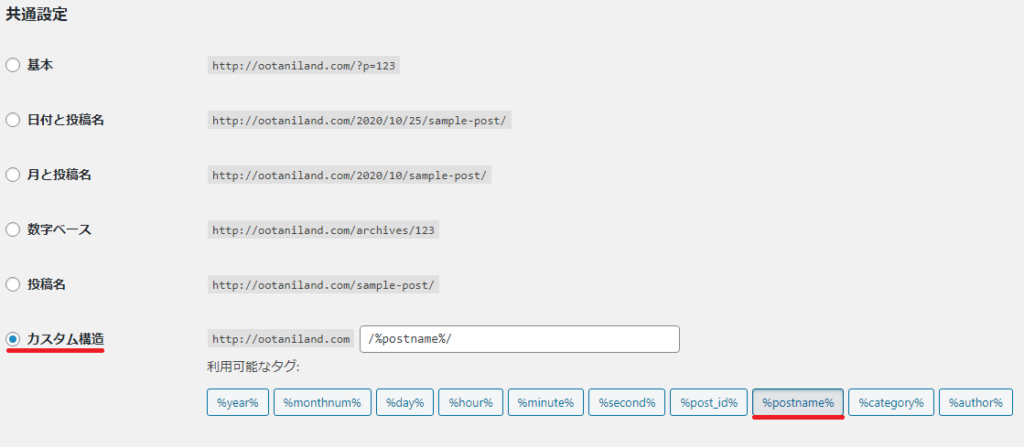
カスタム構造を選択して、《%postname%》を選択する
※投稿名を選択しても結果は同じですね(^^♪
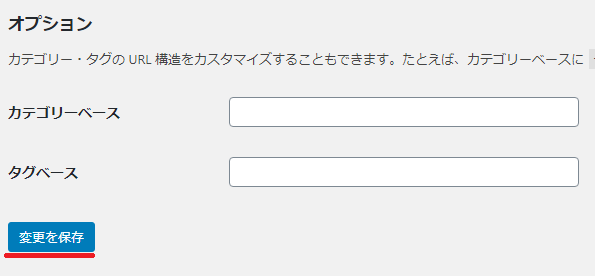
変更を保存ボタンを押す
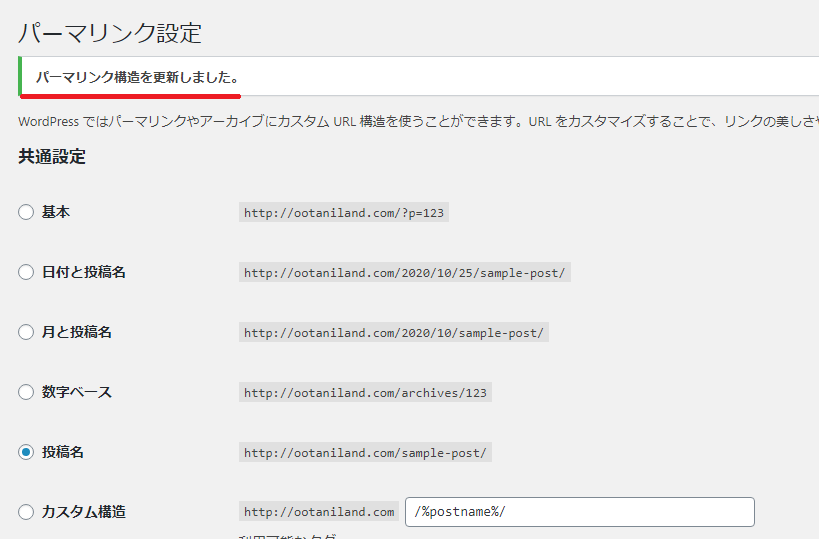
《パーマリンク構造を更新しました。》が表示されたらOK
暗号化を行いサイトを保護すること
※第三者からデータを盗み見られたり、改ざんされるリスクを防ぐことができる
SSL対策をしているとSEOが優遇されると発表されています٩꒰。•◡•。꒱۶
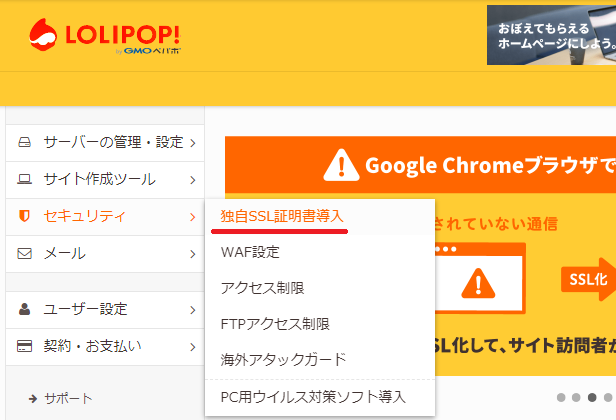
TOP>セキュリティ>独自SSL証明書導入
独自SSL証明書導入画面を表示させましょう♪
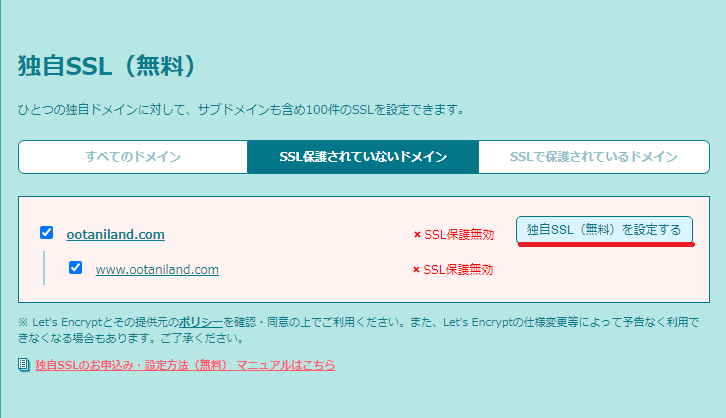
SSL保護されていないドメインで《独自SSL(無料)を設定する》ボタンを押してみよう♪
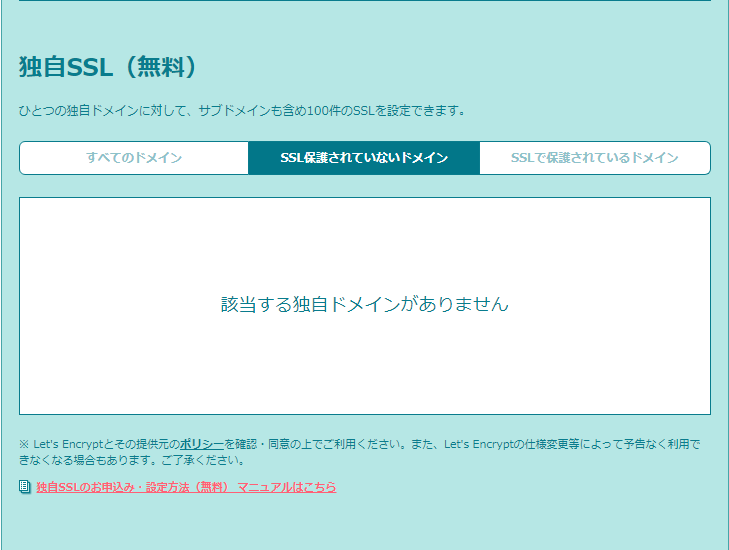
「該当する独自ドメインがありません」が表示されればOKです
ロリポップ側の設定はこれで完了です♪
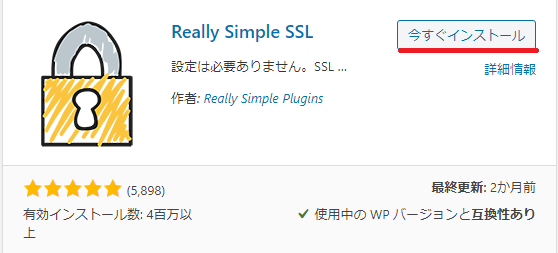
TOP>プラグイン>新規追加>キーワード>Really Simple SSL
《今すぐインストール》ボタンを押してみよう♪
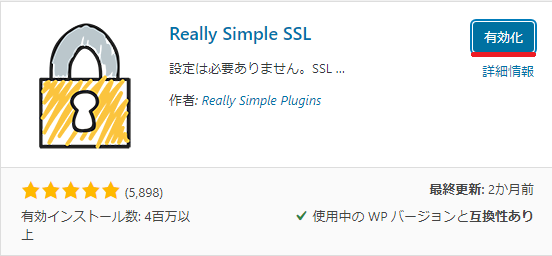
これでサイト内すべてがSSL化されます
サイトのURLがすべて【http】から【https】に変更されたことを確認しましょう♪
Googleの検索エンジンに自分のサイトを認識してもらう必要があるので、Google Search Consoleから登録します
⇩こちら⇩から登録しましょう♪
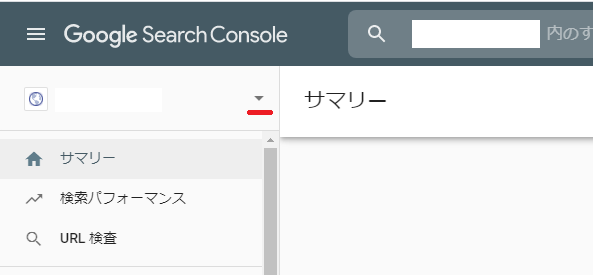
Google Search Consoleのトップページの『▼』ボタンを押してみよう♪
Google Search Consoleを使用するには、グーグルアカウントが必要となります♪
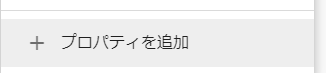
プロパティを追加ボタンを押してみよう♪
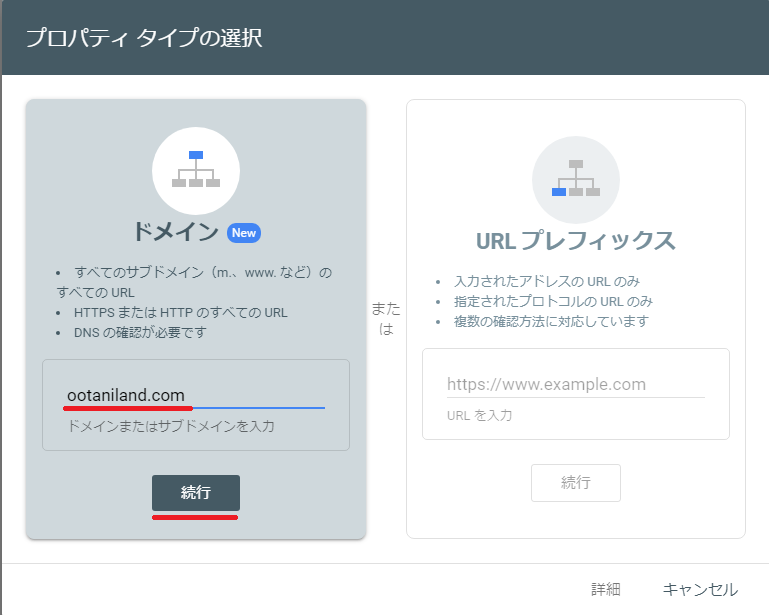
《ドメインまたはサブドメインを入力》欄に作成したドメインを入力して《続行》ボタンを押してみよう♪(この方法以外もありますが今回はこれでいきましょう♪)
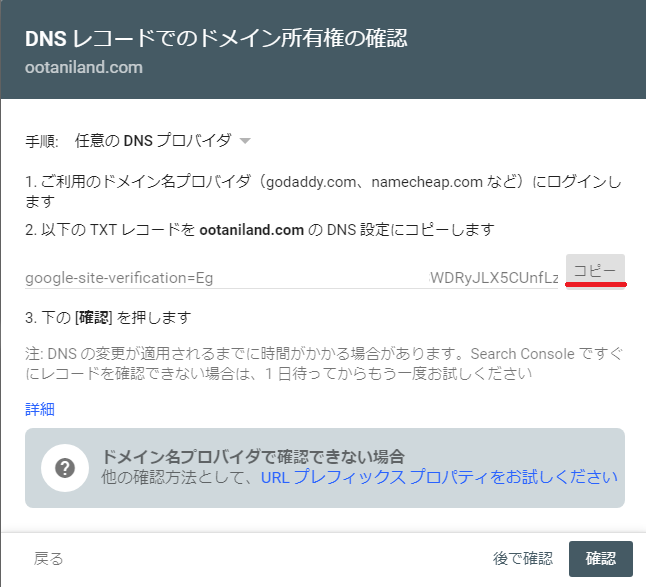
赤線で引いている《コピー》ボタンを押しましょう♪
※TXTレコードをootaniland.comのDNS設定にコピーするので、ムームードメインに行きましょう♪
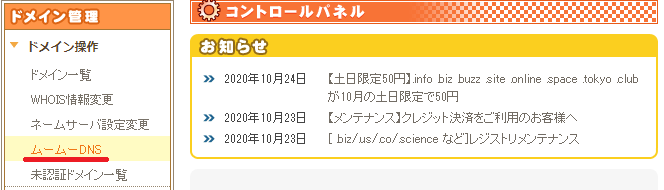
ムームードメインTOP>ドメイン操作>ムームーDNS
ムームーDNS画面を表示させましょう♪
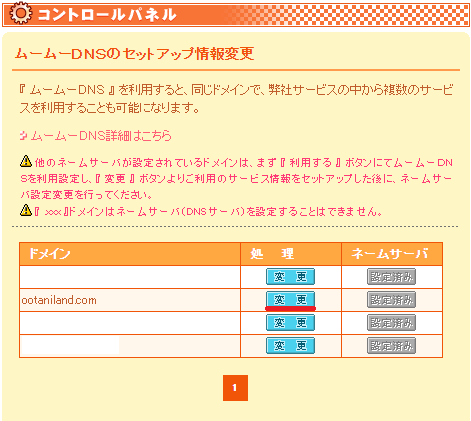
《変更》ボタンを押しましょう♪
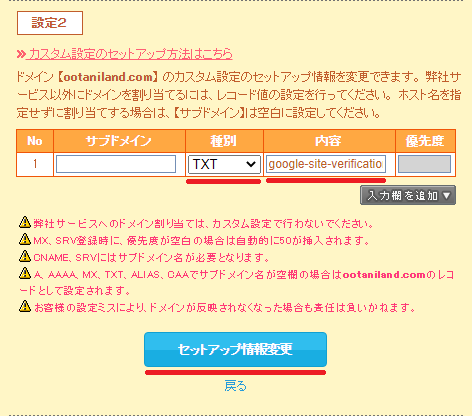
種別は《TXT》を選択する
内容はSTEP4でコピーした内容をそのままコピーする
《セットアップ情報変更》ボタンを押してムームードメイン側での設定は完了となります。
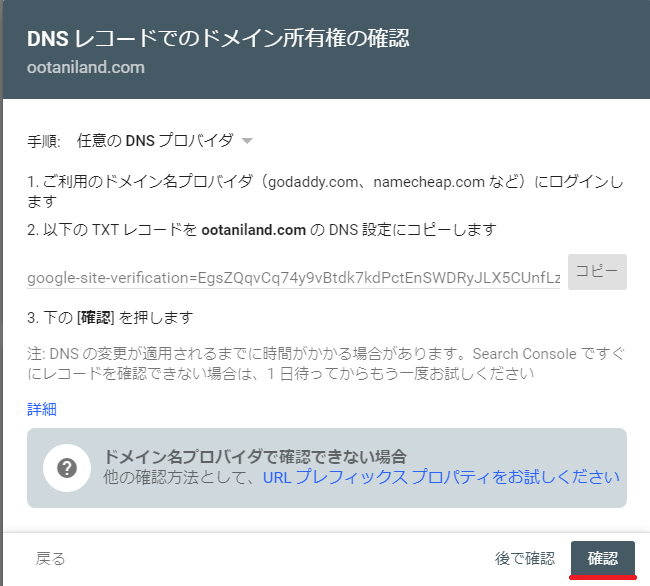
《確認》ボタンを押しましょう♪
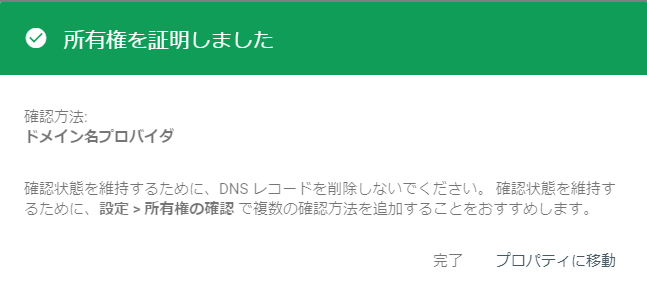
『所有権を証明しました』と表示されればOKです
もし、表示されない場合はSTEP10の確認を実施してください
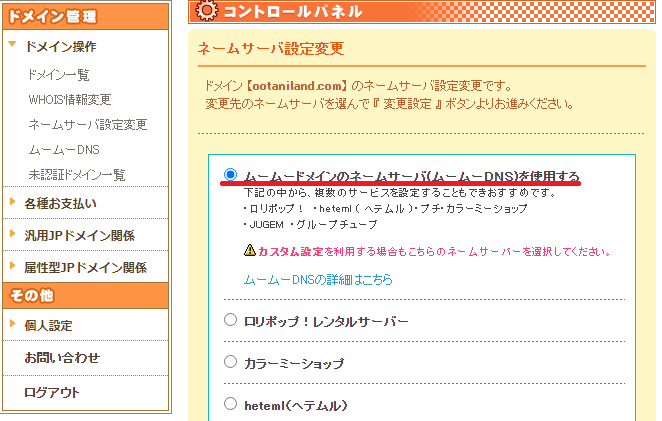
TOP>ドメイン操作>ネームサーバ設定変更
《ムームードメインのネームサーバ(ムームーDNS)を使用する》にチェックを入れること
《ロリポップ!レンタルサーバー》にチェックが入っているとエラーになると思います(´·ω·`)
 ロリポップとムームードメインの環境でDNS_PROBE_FINISHED_NXDOMAINの解決策
ロリポップとムームードメインの環境でDNS_PROBE_FINISHED_NXDOMAINの解決策
次の日とかに、ホームページにアクセスすると、【DNS_PROBE_FINISHED_NXDOMAIN】のエラーが発生して、画面が表示されない場合は、試してください
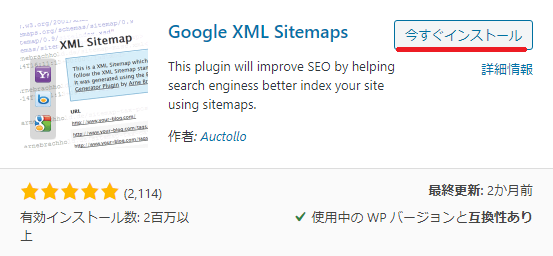
TOP>プラグイン>新規追加>キーワード>Google XML Sitemaps
《今すぐインストール》ボタンを押してみよう♪
※似たようなプラグインが複数あるので、しっかりとスペルの確認をすること
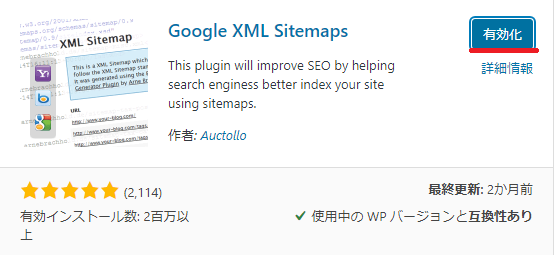
有効化できていることを確認

《設定》ボタンを押してみよう♪
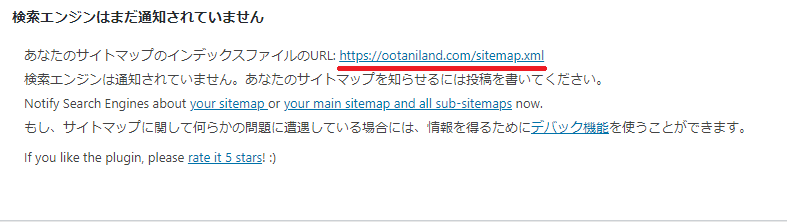
赤線で引いている箇所が、あなたのサイトマップのインデックスファイルのURLになります
Google Search Consoleで登録するときに使います
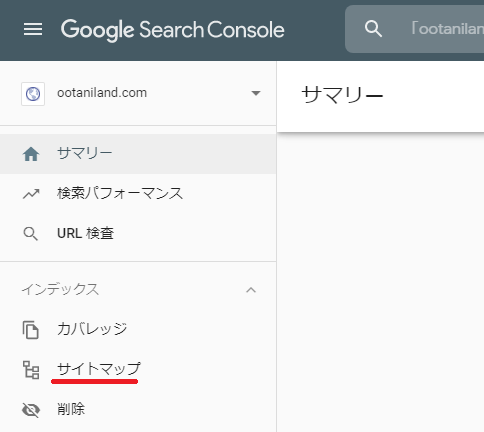
《サイトマップ》画面を押してみましょう♪

STEP4で作成したサイトマップを入力して《送信》ボタンを押しましょう♪
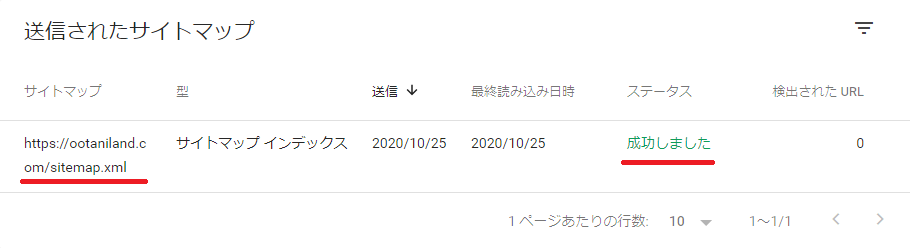
送信したサイトマップのステータスが【成功しました】と表示されましたね(^^♪


