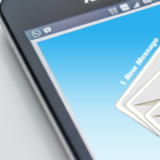参照するセルを固定する機能
※絶対参照とオートフィル機能を組み合わせたらすっごい時間が短縮でき、イージーエラーを防ぐこともできます
絶対参照は以下の3パターンある
- 行と列を固定するパターン
- 行のみ固定するパターン
- 列のみ固定するパターン

絶対参照は絶対マスターしたほうがいいですよ
目次
【A1】セルを固定する場合は【$A$1】と記載する
★『F4』キーを1回押すと【A1】が【$A$1】になりますよ

このまま『E5』セルを下にコピーした場合

『D2』セルを固定して、『E5』セル~『E9』セルをコピーしたい
しかし、ずれてますね
ここで絶対参照を使いこなせれば、やりたいことが実現できます
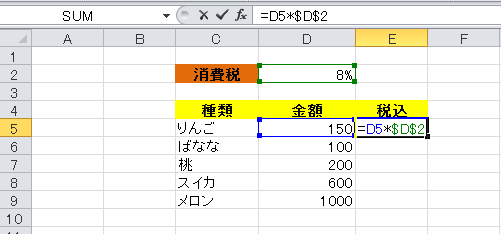
『D2』セルを『$D$2』とすれば、『D2』セルが固定されます
この状態で『E5』セルを下にコピーしましょう♪

やりたいことが実現できましたね♪
『$D$2』 は【F4】キーを1回押すとできますよ★
【A1】セルを固定する場合は【A$1】と記載する
★『F4』キーを2回押すと【A1】が【A$1】になりますよ

行の固定では、『D$2』で下方向にオートフィルすれば同じ結果になります
【F4】キーを2回押せばできます

行と列を固定する『$D$2』と行のみ固定する『D$2』ですが、結果的には同じですね
同じ結果なら、全部『$D$2』で行と列を固定すればいいのでは?と思うかもしれませんが、行のみ固定しないと駄目な時が出てきますので、しっかりと絶対参照の仕組みを理解しましょう(^^♪
【A1】セルを固定する場合は【$A1】と記載する
★『F4』キーを3回押すと【A1】が【$A1】になりますよ
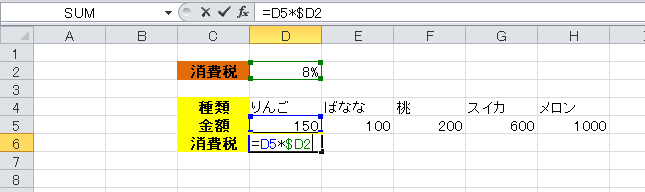
列の固定では、『$D2』で右にオートフィルしましょう

ずれることなく、右方向へオートフィルができますね
先ほど紹介した絶対参照の3つのパターンですが、全て行と列を固定するパターンでできてしまいますね
関数でセルを固定するときに、行だけ固定したい、列だけ固定したい、行と列を固定したいなどが出てきます。その時に、この絶対参照の仕組みを理解して使うことができれば、資料の完成度が格段にあがります
★『F4』キーを4回押すと元に戻りますよ(*^_^*)