⇩ココから⇩をクリックしてRinkerを無料でダウンロードしましょう
参考 商品管理プラグインRinkerのベーシック版BOOTH
pixivのIDがあればBOOTHにログインできます
必要なので、pixivの登録がまだの人は登録しましょうね

Rinkerの設定は難しいので、ゆっくりと理解していきましょう
目次
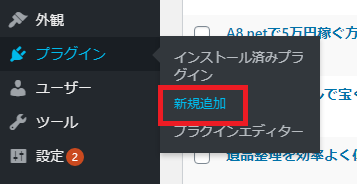
TOPページ>プラグイン>新規追加
新規追加をクリックする
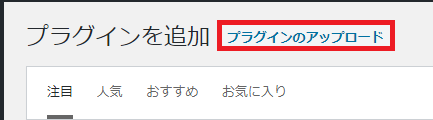
プラグインのアップロードをクリックする

ファイルを選択をクリックして、先ほどダウンロードしたRinkerファイルをセットしましょう

今すぐインストールをクリックしましょう
これでRinkerをワードプレスにインストールする手順は完了です٩꒰。•◡•。꒱۶
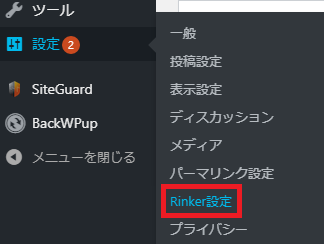
TOPページ>設定>Rinker設定
Rinker設定をクリックする
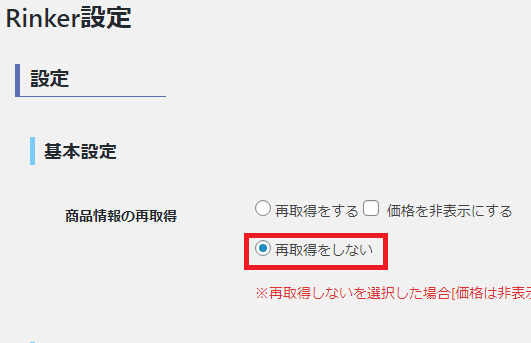
基本設定は好みによりますね
【再取得をする】にチェックを入れると、画面を読み込むのに時間がかかるかもしれません(;^ω^)このへんは、状況を見ながら設定しましょう
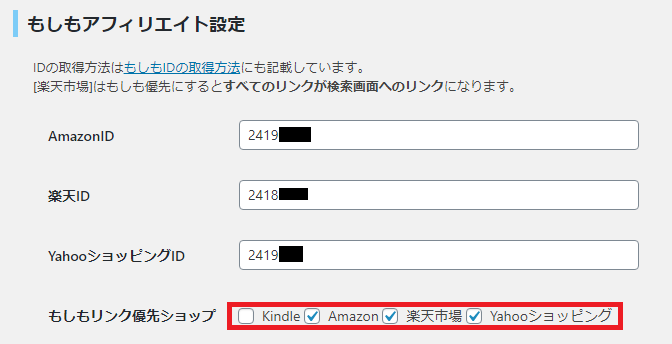
もしもアフィリエイト設定が一番簡単なので、コチラを設定します
※一通り説明した後に、《もしもアフィリエイト》の登録先リンク貼ってるので、よろしくね
サイトのプレビュー数などが増えて、実際に成果報酬が貰えるような状態になってきたら、Amazonアソシエイトやバリューコマースも使用すれば、成果報酬の単価が上がり、効率は上がりますよ(^_-)-☆
AmazonID、楽天ID、YahooショッピングIDにそれぞれ、【a_id=〇〇〇〇〇】を入力して、【もしもリンク優先ショップ】にチェックを入れましょう
【a_id=〇〇〇〇〇】の調査方法は以下を確認しましょう
もしもアフィリエイトにログインをして、Amazon、楽天、Yahooショッピングと提携をします。
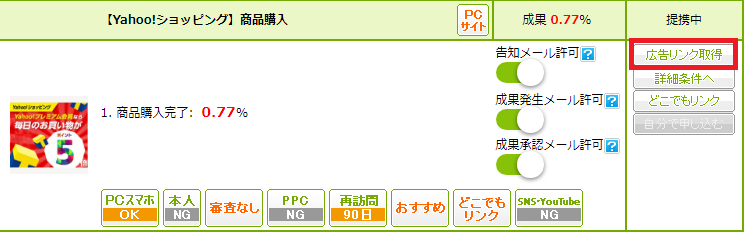
広告リンク取得をクリックする
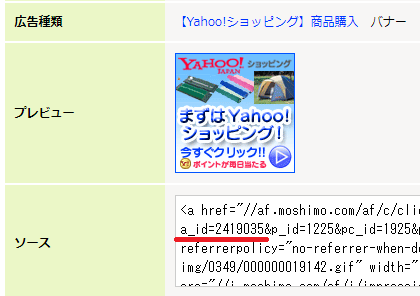
ソースに【a_id=〇〇〇〇〇】が表示されていますね。ここの数値を入力します
同様に、Amazonと楽天も登録しましょう(^^♪
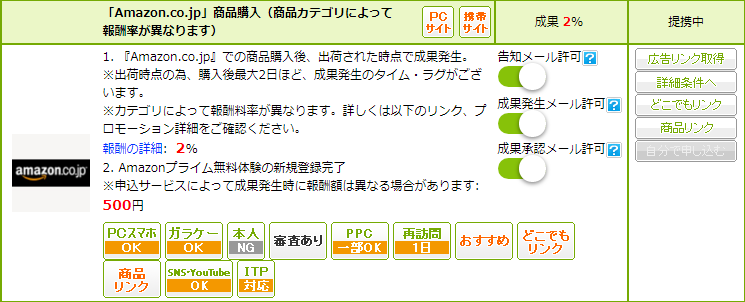
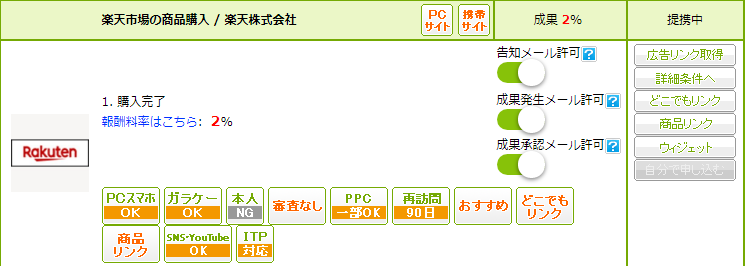
提携中になるまで、数日かかると思いますので、気長に待ちましょう(^^♪
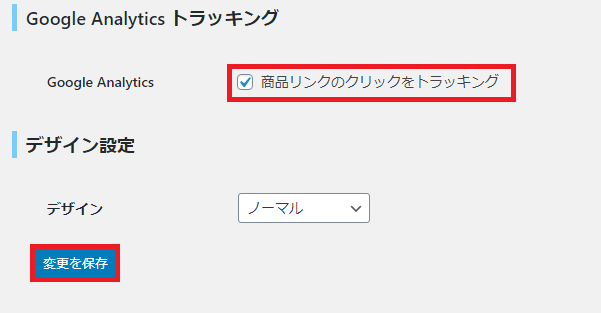
【商品リンクのクリックをトラッキング】については、お好みでチェックを入れましょう。後々、必要になるかもしれないので、チェックしていたほうが良いかも(^^♪
【デザイン】はお好みで選択しましょう(^_-)-☆
【変更を保存】をクリックする※絶対に押してね
これで、設定は完了ですね
もしもアフィリエイトは⇩ココから⇩から登録してね
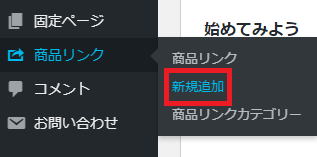
TOPページ>商品リンク>新規追加
新規追加をクリックする
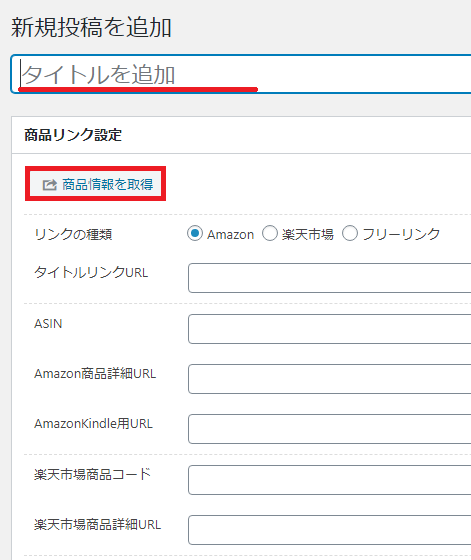
タイトルに任意の名前を入力します
【商品情報を取得】をクリックしましょう
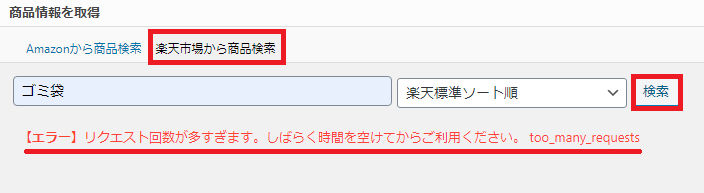
【楽天市場から商品検索】タブをクリックする
任意の検索ワードを入力して【検索】をクリックする
すると、【エラー】リクエスト回数が多すぎます。しばらく時間を空けてからご利用ください。too_many_requestsと表示される可能性が高いです。
プラグインのエラーと思われます(;^ω^)
なので、【商品情報を取得】機能は使わないほうが良いですね
たまに、つながる時がありますが、時間の無駄になるので、以下の手順を実施しましょう٩꒰。•◡•。꒱۶

画面中央ぐらいに【検索キーワード】の入力欄があるので、任意の検索ワードを入力して【更新】をクリックします。
すると、各URLが自動で入力されますね

表示させたい画像は楽天などからダウンロードしましょう
ダウンロードした画像をワードプレスにアップロードして、選択します
画像の幅や高さは未入力のほうが良いです。理由としては、最適な大きさに自動で表示される為です
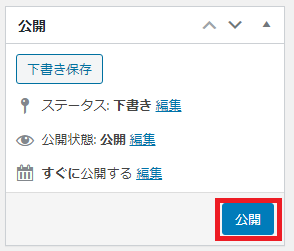
最後に【公開】をクリックすれば設定が完了ですね
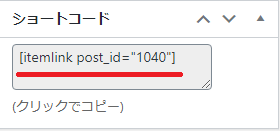
ショートコードを好きな場所に貼り付けてRinkerで表示させましょう٩꒰。•◡•。꒱۶
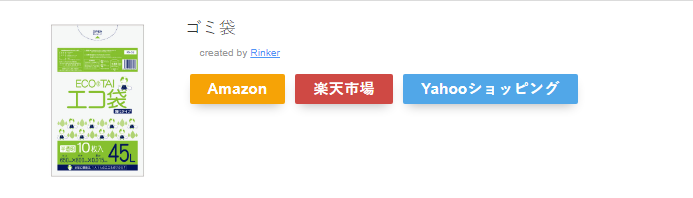
こんな感じで表示されますよ
これで、商品リンクの設定が完了です٩꒰。•◡•。꒱۶
Rinkerのダウンロードから設定まで非常に手間がかかるし、実際にRinkerでリンクを表示できるまで、理解したり、調べたり、いろんな手間がすごくかかるので、諦める人もいるかと思いますが、諦めずに頑張りましょうヽ(。·ω·。)ノ
かなり優秀なプラグインなので、手間暇かける価値があると思います
【もしもアフィリエイトのかんたんリンク】機能を使えば、ショートコードで簡単にRinker並みの機能が使用できてしまいますε=┏(·ω·)┛
 もしもアフィリエイトのかんたんリンク
もしもアフィリエイトのかんたんリンク


